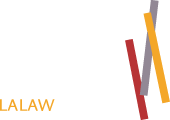BROWSERS
BROWSERS
Broadly speaking, the "Browser" is the application which helps you to access documents made available to the public on thousands of servers throughout the United States and abroad.
Browsers interpret the information found at a location known as a "URL" ( 'you are el') and present it as a document using text, fixed images and, if supported, sound and video. As you look at the monitor, your browser window has seven distinct sections.
Starting from the top:
Menu Bar
The Menu Bar contains the pull-down menus for manipulating the application. It will allow you to open additional screens, print, download the document to disk, enlarge or shrink windows. The Go menu will list all the documents that have been viewed.
Tool Bar
The Tool Bar contains the toolbar buttons with the little pictures and words that help to navigate both on the Internet and within the document. The Back button with the left facing arrow takes you to the document you were looking at just previously. The Forward is frequently shadowed out, but if available will take you to the document you were looking at prior to going back at least one document. Reload will refresh the document if the transfer is interrupted or if new information is being added to a dynamic site. Open provides a prompt box for entering a known URL and then accessing the document. Print will open the prompt for printing the document currently before you. Find allows you to search within the document for a word or phrase by providing a prompt for the term(s) sought. This can be particularly helpful should the document be long. Stop allows you to stop the loading of the document. Some documents which are either long in text or rich in images can load agonizingly slowly and you may want to cancel the entire effort. You may check determine how long the document will take to load by checking the progress bar at the lower left of the screen.
Location Field
The Location Field displays the URL, the address of the document on the screen. To go to another document one can either click on an embedded hyperlink which is most frequently displayed as an an underlined color or directly type in a known URL into the location field. URL addresses will also appear in the progress bar at the bottom of the screen as you pass the mouse cursor over a hyperlink.
Document
The Document takes up the largest portion of the screen and can be considered as the page display. The document is where you will find the text, pictures and the hyperlinks. When a browser application is initially launched, a "home page" appears. "Home" is selected in the Options menu under "General Preferences." It is possible to select any page on the web or to design your own as that particular terminal's home page. "Home" is relative, so the home page of the terminal you are using, should you be reading this page from outside the Los Angeles County Law Library, will take you to that particular terminal's home page. Just to confuse you a bit more, "Home" within a document is also the conventional term used for the opening web-site to a multi-site location.
Scroll Bar
The Scroll Bar(s) will be found along the right (and less frequently, bottom) margin(s) of the document, if the document is longer (and wider) than the terminal's screen or the window size you have selected. By dragging the gray rectangle within the scroll bar up or down, you can move up or down in the document. You may also move up or down within the document by clicking on the small up and down arrows at either end of the scroll bar or by pressing the "Page Up" and "Page Down" buttons on an extended keyboard. The size and location of the rectangle within the scroll bar is a visual clue to the size of and your location within the document: the smaller the rectangle, the larger is the document; the closer to the top the rectangle is, the closer you are to the beginning of the document.
PROGRESS BAR
The Progress Bar is the found in lower most section of the frame to the left of a small key. The key indicates whether the document is in any way encrypted. In most cases, documents are not encrypted and the key appears "broken."
The progress bar will most often display the phrase "Document: Done" to indicate that the document has fully downloaded. However, the window can also present data on how rapidly the document is downloading. On longer documents, a time estimate may be given. Occassionally, too-clever document writers will have distracting messages scrolling through the progress bar.
GETTING ONTO THE INTERNET
There are two ways to go to documents on the Internet: Hyperlinks and typing in the URL.
Hyperlinks may be the easiest wasy to get started. Hyperlinks are highlighted portions of text or image, which, if the mouse is pointing to it, will cause writing to appear in the progress bar. The hyperlinks connect the document you are looking at with another part of the document you are looking at, another document written by the same author or another possibly related document elsewhere in the world. By clicking on the highlighted portion of the text or image, the reader will have the requested document appear on the screen, quickly, slowly or possibly not at all. Hyperlinks can be found embedded text or separated out. Both work in the same manner.
A more direct route for reaching the desired document is to type in the web address or URL. Typing in the URL requires that you know the address of the desired location, but once you have the URL, type it by pointing the cursor in the location field clicking once and then typing in the address.
FINDING INTERNET ADDRESSES
An alarming and growing number of search engines, web-crawlers and Internet indexes exist to help you find Internet addresses. Most simply, by entering keywords into a search engine such as "Google" will search out web-sites which either contain the words searched for or have been indexed using that word.
An enormous list will appear, e.g. "Clinton" or "taxes" will bring up 1000's of "hits" or addresses, while a far less well-known and uncommon last name or series of words may have a dozen hits. Each search engine should have its own help section to instruct the searcher on better search strategies. These should be looked at, especially to avoid the searches that bring up 1000's of hits.